How to log in to the Ultra Tool Kit using Ledger
Ultra Tool Kit is a decentralized application facilitating seamless interaction with the Ultra blockchain and its smart contracts. Designed for developers, it provides essential functionalities such as interacting with Ultra smart contracts, searching for Uniqs, Uniq Factories and Users.
This tutorial will cover the simplest process of logging in into the Ultra Tool Kit using a Ledger Device. Ledger devices are hardware crypto wallets that store your private keys offline.
Prerequisites
- You must have a Ledger Device. For the sake of this tutorial, we are going to use a Ledger Nano X.
- You must have already an account created via official Ultra client or Ultra Wallet extension. Refer to the How to create an Ultra Pro Wallet using Ultra Wallet Extension tutorial to create an account.
- Your account must have sufficient UOS tokens for a new account creation transactions fees. Current Ultra Pro Wallet creation price is
N/A.
Goal
The goal of this tutorial is to login into the Ultra Tool Kit using Ledger.
Setting Up Ledger for EOS
- Follow instructions provided with your Ledger device and ensure you install the companion Ledger Live application.
- Once installed, connect your Ledger and open Ledger Live application. Navigate to
My Ledgersection from the sidebar and search forEOSapplication in theApp Catalogsection.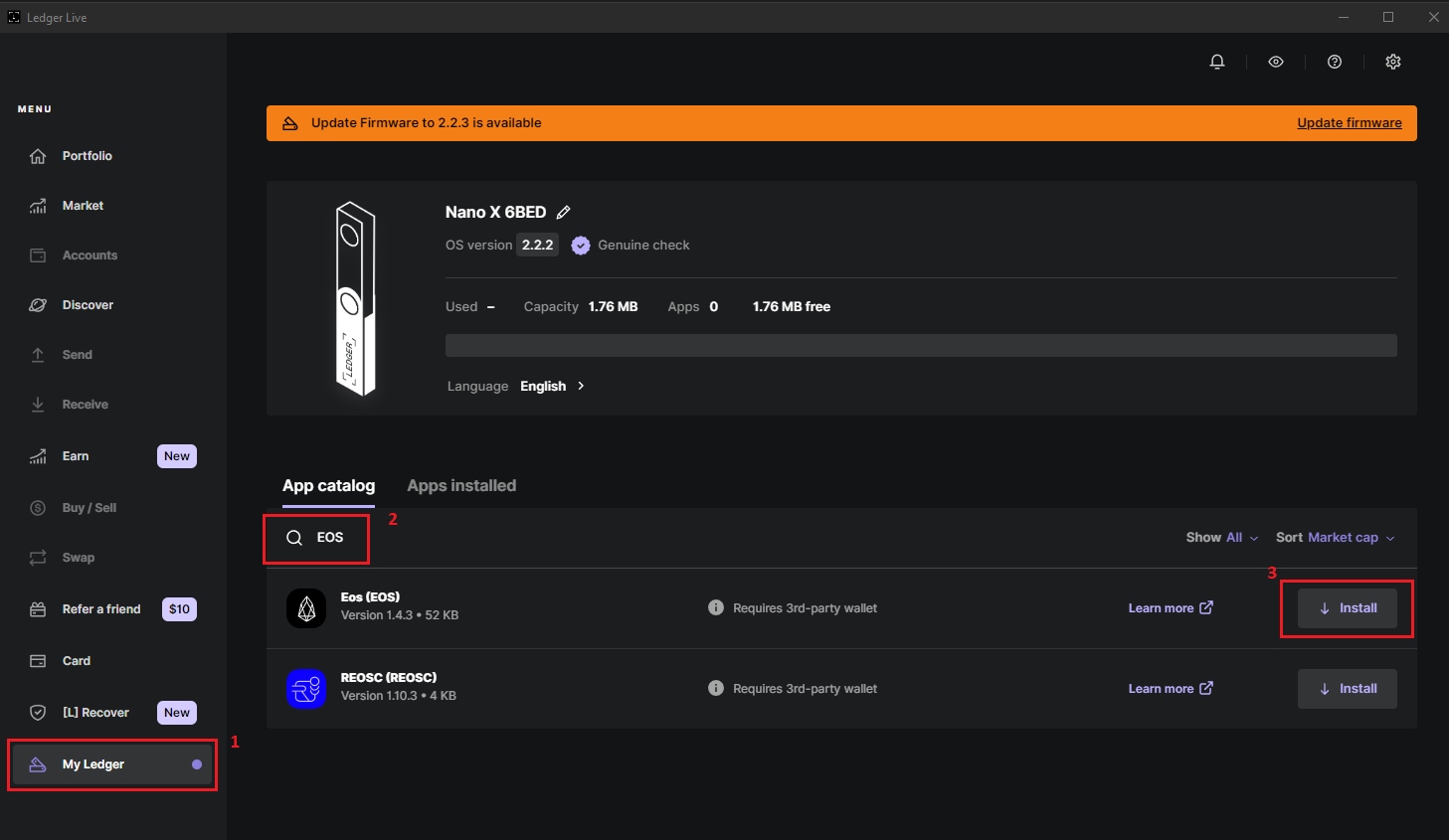
- Install the EOS application by clicking the
Installbutton. - After you install the EOS application, you will need to go open the EOS application from your Ledger device and then head into settings, and set "Contract data" setting to be allowed.

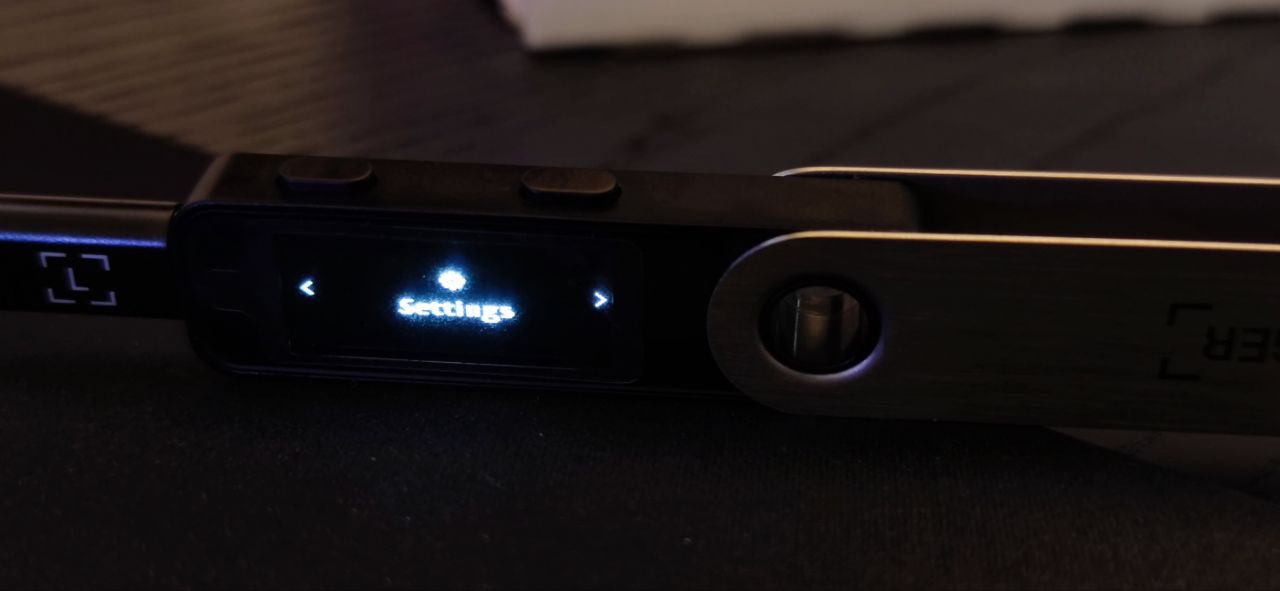
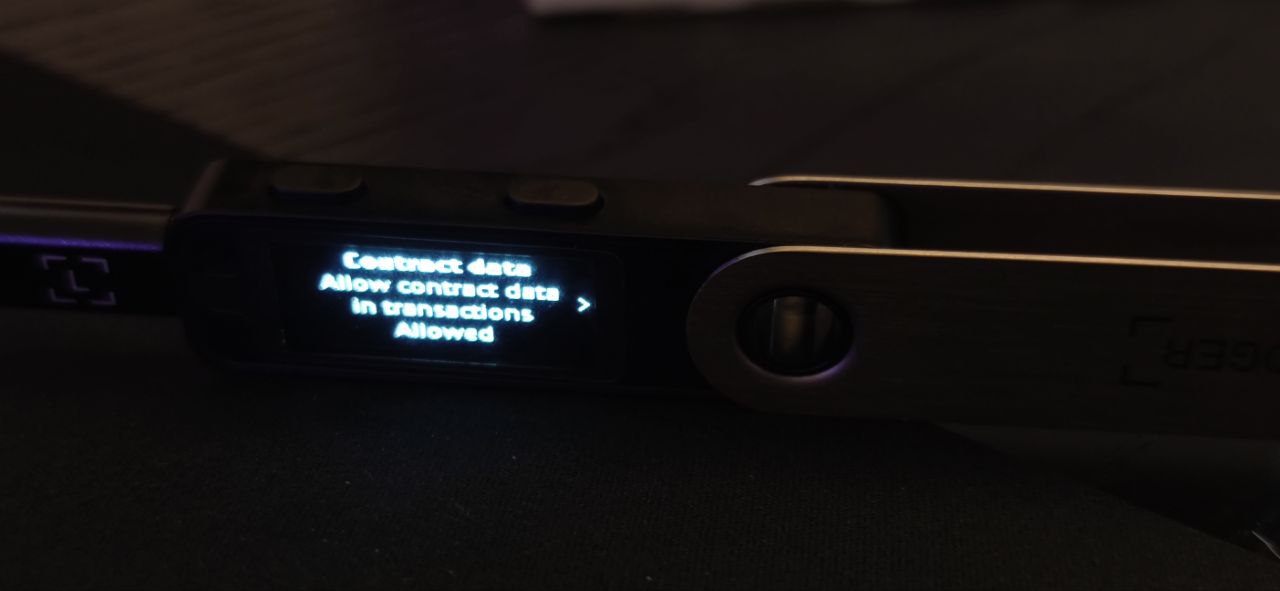
Getting Public Key from Ledger
Your ledger device comes with multiple public keys. Each public key is assigned an index value starting from 0. For the sake of this tutorial, we will use the first public key (i.e; the public key at index 0).
To obtain the public key of your Ledger, go to Ultra Tool Kit (https://toolkit.ultra.io), and click on the Login To Tool Kit button to open a list of all supported login methods, and then select the Ledger option.
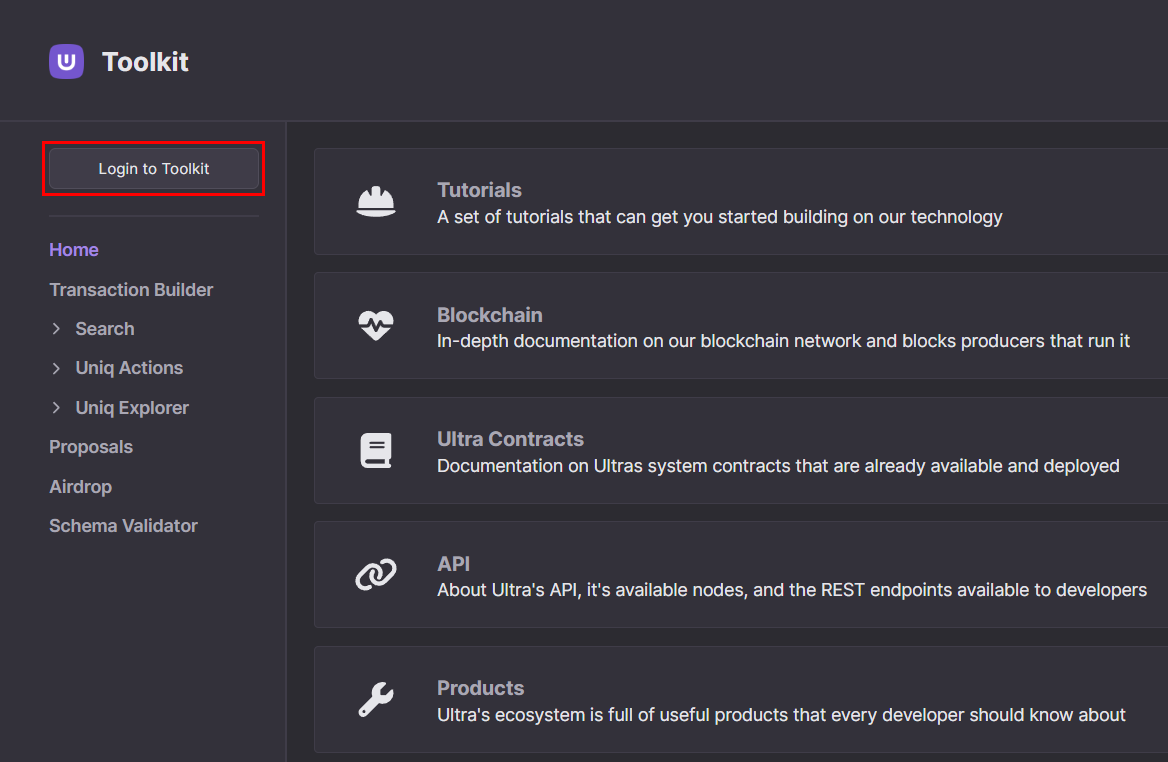

The new prompt will ask you to input your Ledger index. Enter 0 (or whatever index you want to use), and click Select button. It will load your public key associated with that specific index.
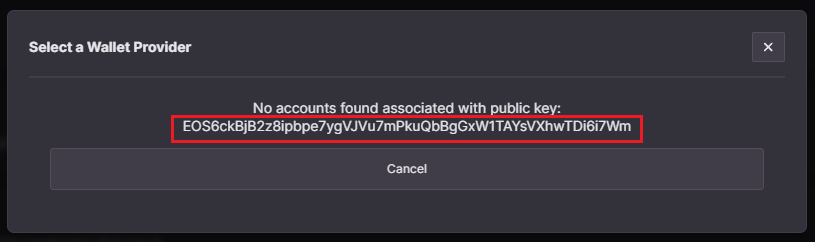
Copy this public key and save it as you will need it in the next steps.
Creating Ultra Pro Wallet for your Ledger
Once you have copied the public key associated with your Ledger device, it is now time to create an Ultra Pro Wallet for that public key. To do so, follow the How to create an Ultra Pro Wallet using Ultra Wallet Extension guide, and instead of generating a new key pair, use the public key that you have obtained in the previous steps.
Login to Tool Kit
Once you have created an Ultra Pro Wallet for your Ledger, return to Ultra Tool Kit homepage (https://toolkit.ultra.io), and click on the network selection component on the top right of your screen.

Clicking on the network selection component will open up a list of available networks that you can use the toolkit on. From the list of available networks, click on Mainnet.
Click on the Login To Tool Kit button to open a list of all supported login methods, and then select the Ledger option.
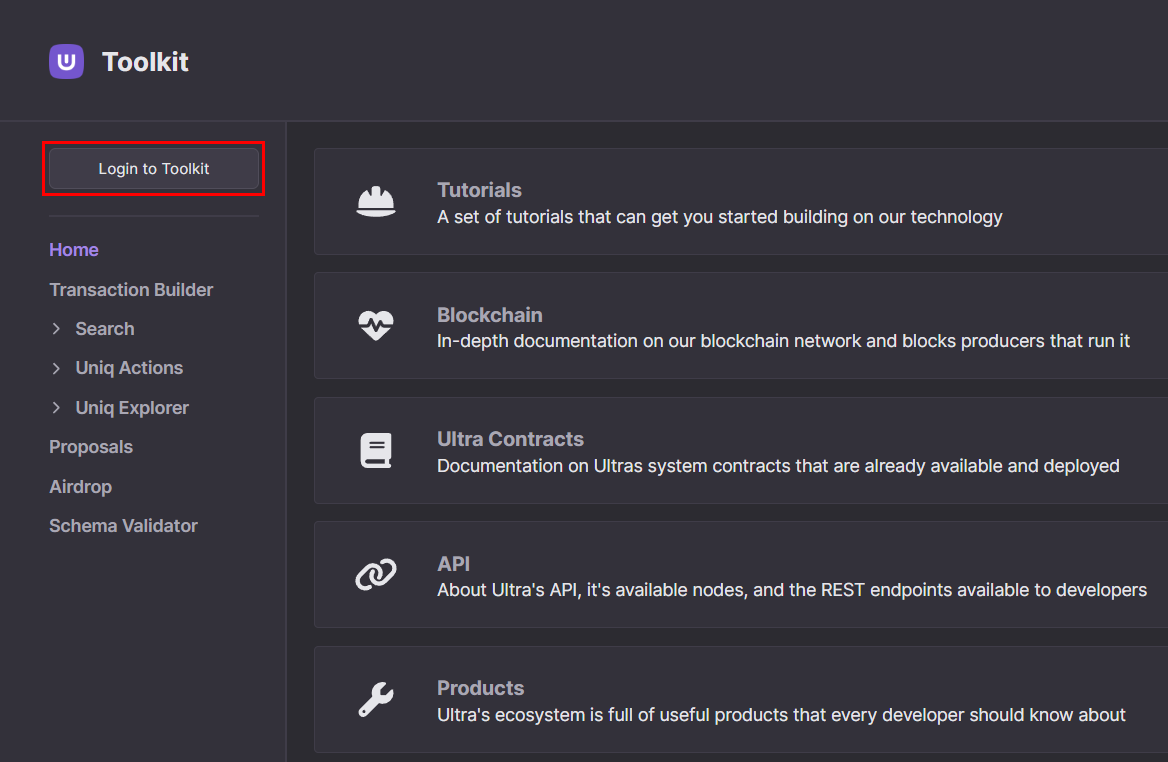

The new prompt will ask you to input your Ledger index. Enter the index number that you selected earlier and click Select button. It will load your Ultra Pro Wallet account associated with that specific index.
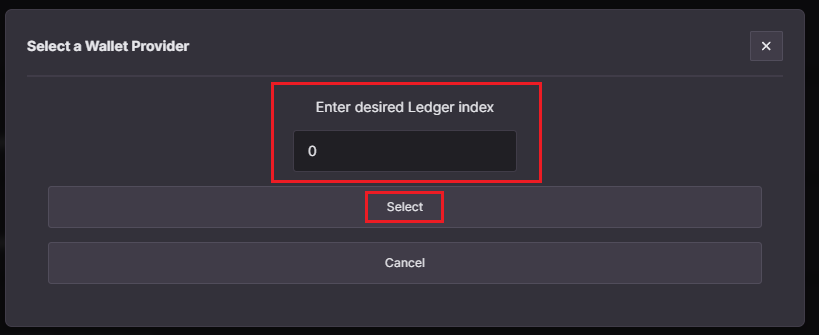
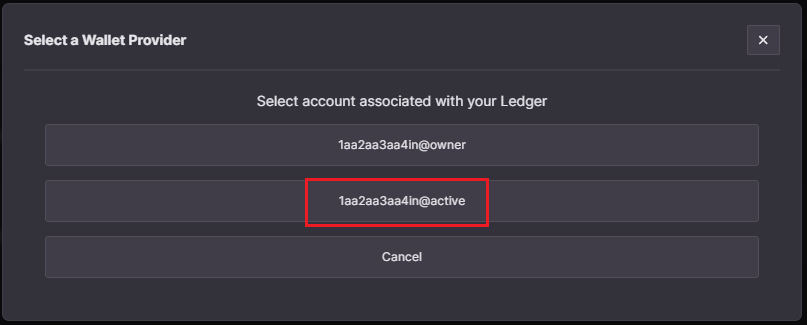
From the list of accounts, select the one that you want to use. This is usually the account with @active in its name. You will now be logged in to the toolkit. You can verify this by checking for your account name in the top left corner of your screen.
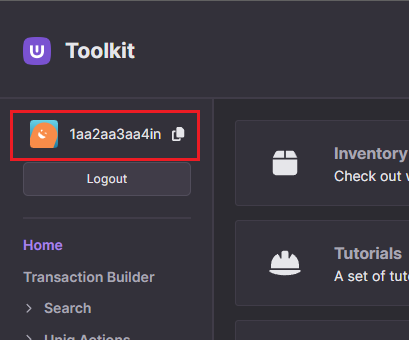
You have now successfully logged in to the Ultra Tool Kit using Ledger.
What's next?
After logging in to the toolkit, you can utilize it to sign transactions with your Ledger device. Explore the following tutorials which demonstrate the process with Ultra Wallet. However, you can seamlessly adapt these instructions to sign transactions with your Ledger device.