How to create a Uniq Factory using the Ultra Tool Kit

Prerequisites
- You must have created and uploaded the uniq metadata files. See How to create Uniq Metadata for more information.
- Your account must have sufficient UOS tokens for transactions and fees. Refer to Tutorial - Using the Faucet and Buying RAM on Ultra Testnet for more information.
Goal
The goal of this guide is to help you create your first Uniq Factory on the Ultra Testnet network.
Accessing the Tool Kit
To access the Ultra Tool Kit, please visit: https://toolkit.ultra.io
Once you're on the Tool Kit homepage, click on the network selection component on the top right of your screen.
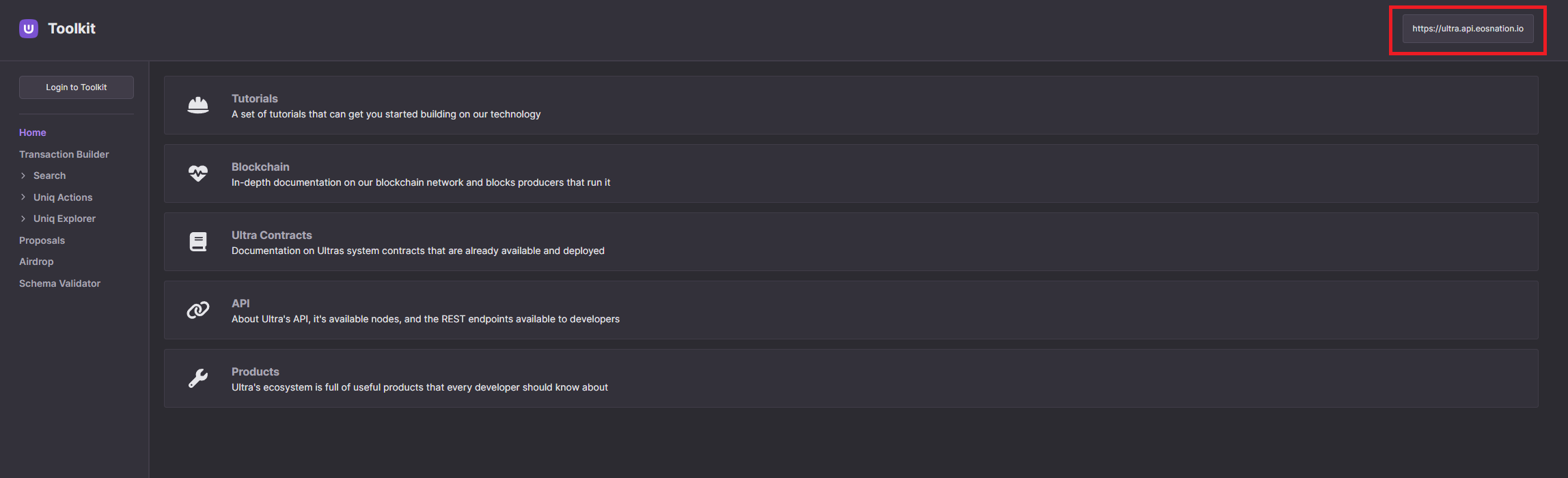
Clicking on the network selection component will open up a list of available networks that you can use the toolkit on. For the sake of this tutorial, we will be using the Ultra Testnet. From the list of available networks, click on Testnet.
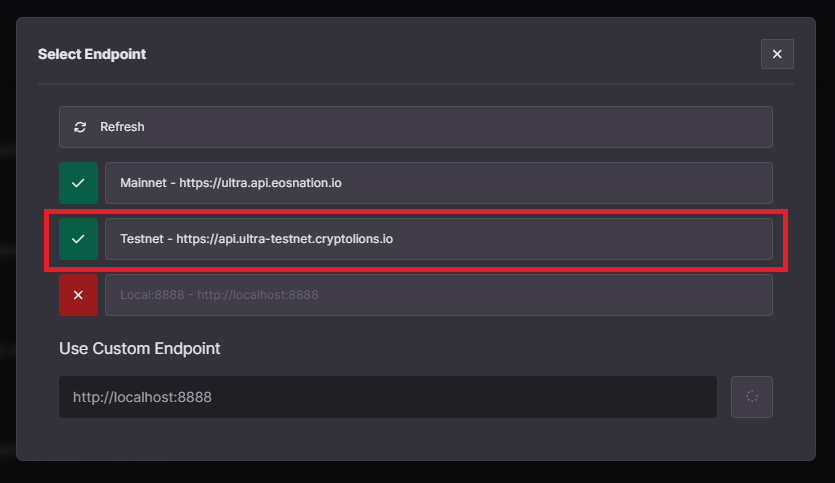
Login to the Ultra Tool Kit using Ultra Wallet. Refer to Tutorial - Log in to the Ultra Tool Kit for more information.
Creating Uniq Factory
1. Accessing Factory Management Page
Once you've logged in to the tool kit, from the tool kit home page, click on the Uniq Actions from the sidebar, and then click on Factory to open the factory management page.
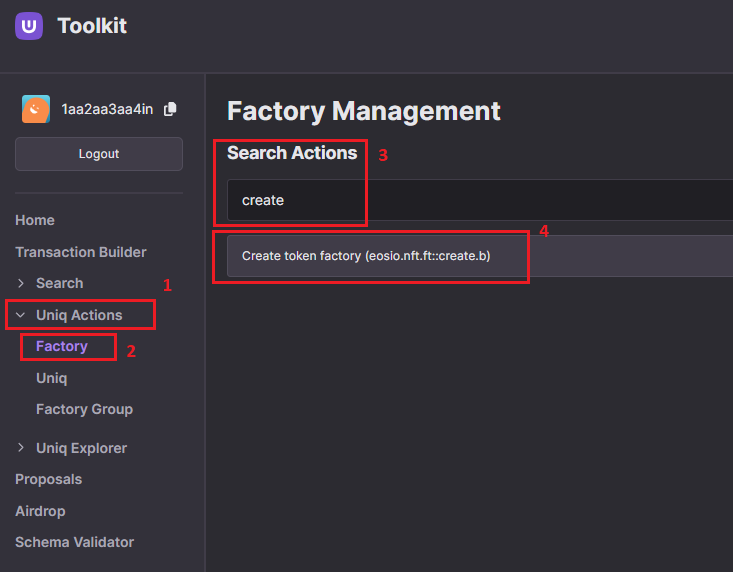
On the factory page, search for create action in the search box, and click on the Create token factory (eosio.nft.ft::create.b) action to open up the transaction modal.
2. Configure create.b Action
We are going to use the create.b action to create the uniq factory. For more information on the action, refer to create.b action documentation.
For the sake of this guide, we will create a uniq factory with the simplest possible configuration.
Once you have opened the transaction modal, fill the required fields for the create.b action:
- Memo: Required, enter a text memo for your transaction. For example,
Creating first uniq factory. - Asset manager: Required, the account name for uniq factory manager. We will use our account as the asset manager.
- Asset creator: Required, the account name for uniq factory creator. We will use our account as the asset creator.
- Minimum resell price: Optional, the minimum resale price for the uniqs of this factory. Leave blank to use
null. - Mintable window start: Optional, the starting date for minting window. Leave blank to use
null. - Mintable window end: Optional, the ending date for minting window. Leave blank to use
null.- Using
nullasMintable window startandMintable window endmeans that the factory will always be mintable. If you want to restrict the minting windows, you can provide a datetime in the format of2021-05-31T00:00:00.
- Using
- Trading window start: Optional, the starting date for trading window. Leave blank to use
null. - Trading window end: Optional, the ending date for trading window. Leave blank to use
null.- Using
nullasTrading window startandTrading window endmeans that the factory will always be tradable. If you want to restrict the trading windows, you can provide a datetime in the format of2021-05-31T00:00:00.
- Using
- Recall window start: Deprecated, leave blank to use
null. - Recall window end: Deprecated, leave blank to use
null. - Max mintable tokens: Optional, max number of uniqs in this factory.
nullmeans an unlimited number of uniqs. Leave blank to usenull. - Lockup time: Deprecated, leave blank to use
null. - stat: Optional, factory status. Input
0to set factory status toACTIVE. - Metadata URL: Required, factory metadata URI.
- We are using
https://developers.ultra.io/uniq-collections/AngryBananas/90e382c9212e4e44a6958ec6f9add375c93efa8c731fb495cd6f551594df7756.json, based on the metadata that was generated in the previous guide. You should use the metadata that you generated in the previous guides. See How to create Uniq Metadata for more information.
- We are using
- Metadata hash: Optional, factory metadata hash.
- We are using
90e382c9212e4e44a6958ec6f9add375c93efa8c731fb495cd6f551594df7756, based on the metadata that was generated in the previous guide.
- We are using
- Account minting limit: Optional, max number of tokens an account can mint. Leave blank to use
nullto allow for unlimited tokens per account. - Transfer window start: Optional, the starting date for transfer window. Leave blank to use
null. - Transfer window end: Optional, the ending date for transfer window. Leave blank to use
null.- Using
nullasTransfer window startandTransfer window endmeans that the factory will always be transferable. If you want to restrict the transfer windows, you can provide a datetime in the format of2021-05-31T00:00:00.
- Using
- Maximum UOS payment: Maximum amount of UOS that is allowed to be used for the purposes of contract RAM usage. For simplicity's sake, we will Leave blank to use
null. - Default token URI: Required, URI pointing to the token metadata if there is no token-specific metadata.
- We are using
https://developers.ultra.io/uniq-collections/AngryBananas/{serial_number}.json, based on the metadata that was generated in the previous guide.
- We are using
- Default token hash: Optional, hash of static default token metadata.
- We will leave blank to use
nullbecause in the previous guide, we used the{serial_number}as default uniq metadata URI template. If you have used{hash}as the default uniq metadata URI template, then you will need to input the actual SHA256 hash of the default metadata JSON file.
- We will leave blank to use
- Lock hash: Optional, whether to prevent changes to the hashes provided during the factory creation. Defaults to
false.
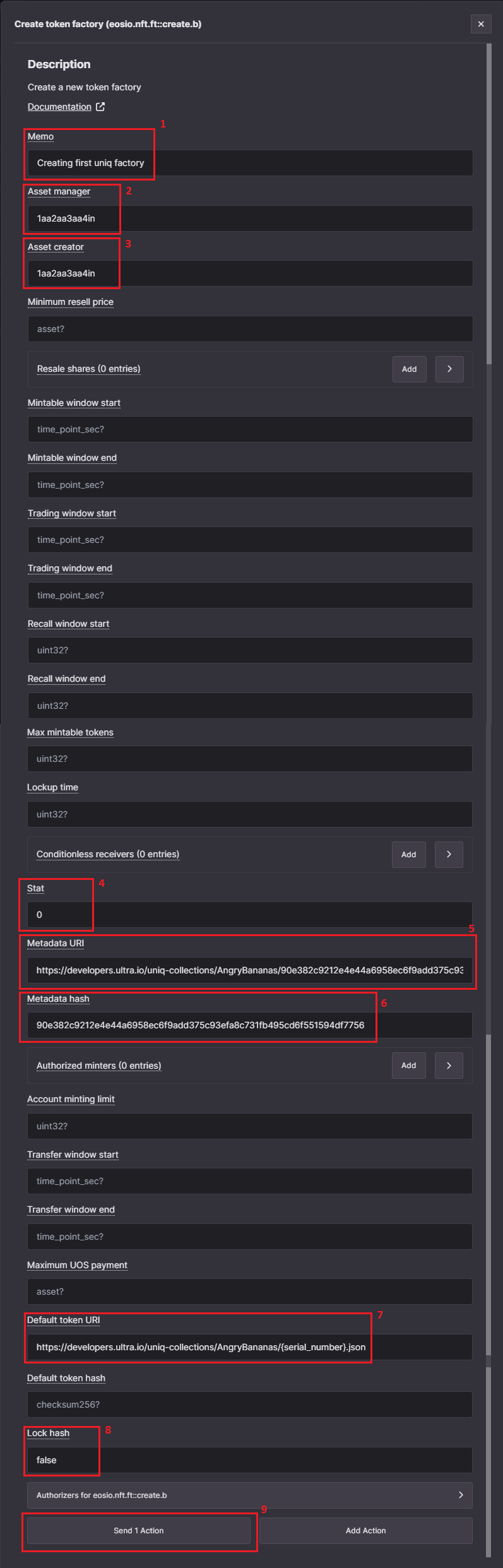
Once you have inputted all the values, click on the Send 1 Action button and it will open up the transaction confirmation modal. You can click on the Details button to view the transaction in JSON form. Click on the Confirm button to submit your transaction.
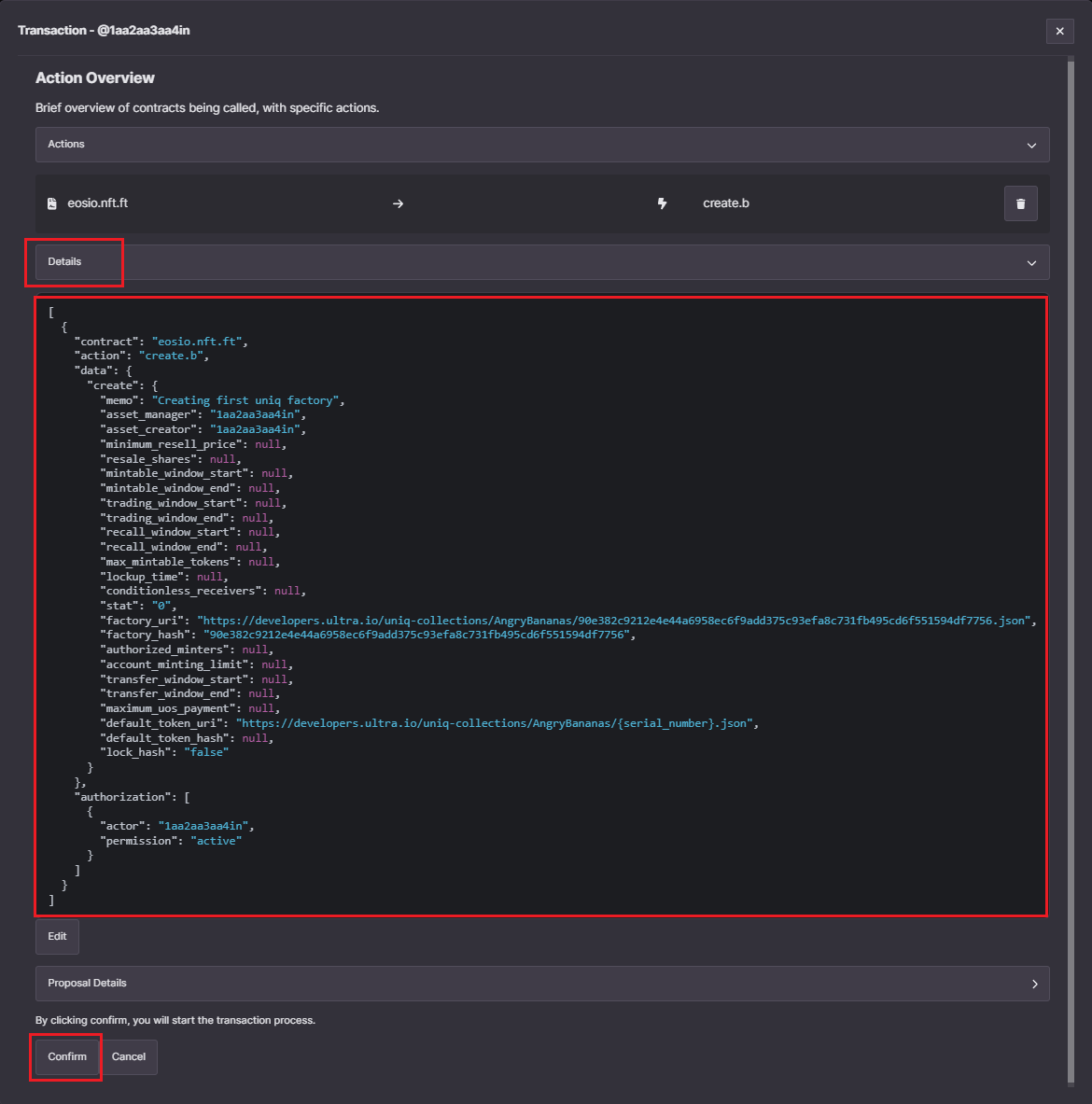
Confirm and sign the transaction using the Ultra Wallet extension. This step is crucial as it authorizes the blockchain to execute the transfer under your account.
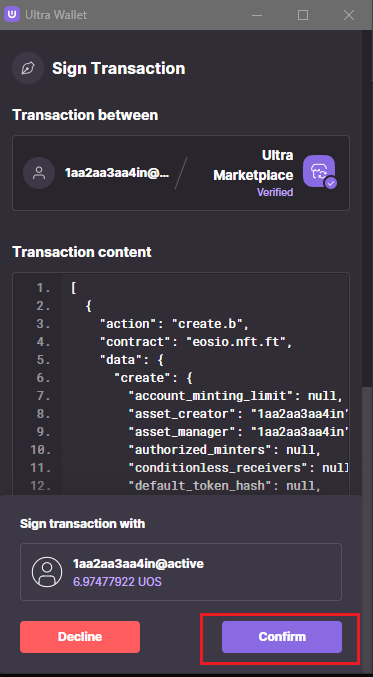
After signing the transaction, you will see a confirmation screen indicating that the transaction was successfully completed. To check the transaction on the block explorer, click on the View in Explorer text.
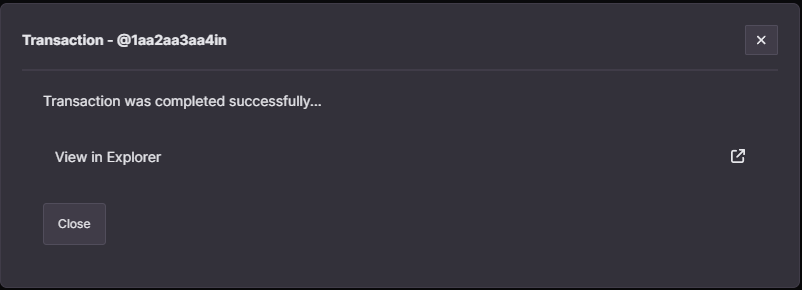
You'll find an actions list on the block explorer transaction page. Look for the text that says RAM purchase for creating token factory <FACTORY_ID>. This text will display the ID for your newly created Uniq factory. For instance, in our example, the text showed RAM purchase for creating token factory 4356, meaning our Uniq factory ID was 4356. Identify the Uniq factory ID for your factory in the same manner. You'll need this ID for the upcoming guides.

3. Verifying Factory Creation
- To verify the successful creation of your Uniq Factory, go to the
Factory Explorerpage on the tool kit (https://toolkit.ultra.io/uniqFactory). - Make sure you are using the Ultra Testnet environment.
- Use the factory ID you obtained in the previous step to search for your Uniq Factory. Simply enter the ID and click the search button. You should then be able to view the details of your Uniq Factory.

You have now successfully created your first uniq factory using the Ultra Tool Kit.
What's next?
Once you have created your first uniq factory, the next step is to mint your first uniq. Refer How to mint a Uniq using the Ultra Tool Kit.