Tutorial - Setup the Ultra Wallet
Ultra Wallet browser extension is a crypto wallet that helps you access decentralized applications on Ultra blockchain and securely manage digital assets. This tutorial will cover the simplest process of setting up the Ultra Wallet and adding your keys to the wallet.
Prerequisites
- Have a private and public key pair. To generate a key pair, please follow the Generate a key and create a developer Testnet account tutorial.
- Have a chromium based browser since Ultra Wallet only supports chromium based browsers.
Goal
The goal of this tutorial is to add your developer account to the Ultra Wallet. The Ultra Wallet will be used in later tutorials to demonstrate interaction with the blockchain.
Setup
- Download or use Chrome, Brave, or Chromium Equivalent
- Install the Ultra Wallet Chrome Extension. Simply click
Add toon the extension page
Open Ultra Wallet
Open your Ultra Wallet by clicking it inside of the extensions panel.
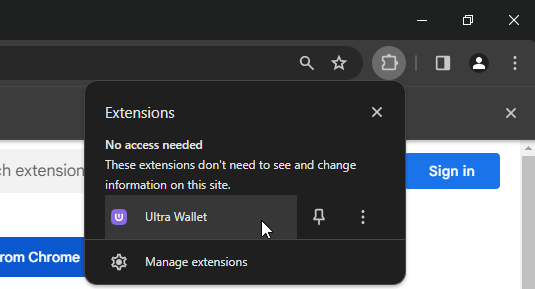
Set the Network
Set your network to Testnet since we created our account on testnet in the previous tutorial.
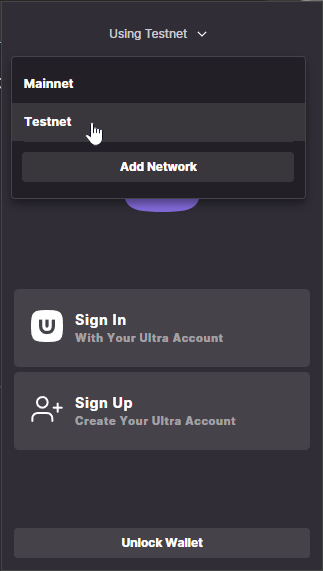
Add Account to Ultra Wallet
- Click on
Use Private Key & Password.
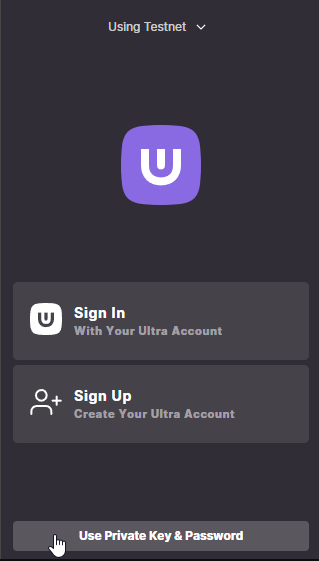
- Set a password, read and agree to the Terms of Service and Privacy Policy and then click on the
Set Passwordbutton.
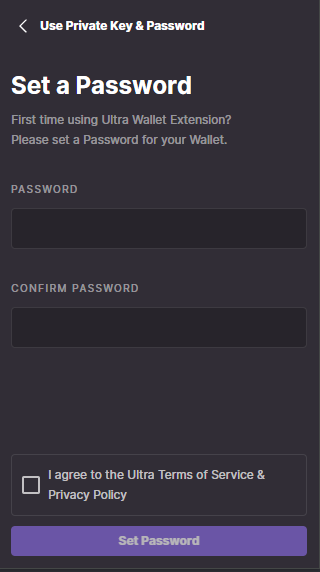
- Paste your private key that you generated in the Generate a key and create a developer Testnet account Tutorial, and click on the
Import Accountbutton.
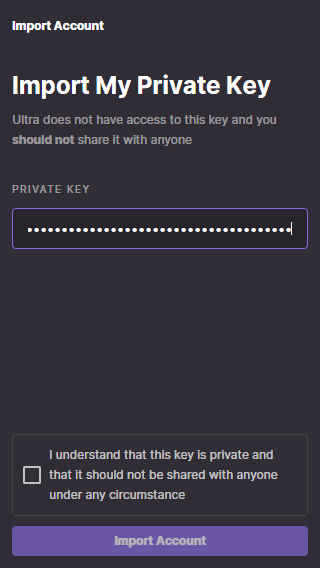
- You will see a list of accounts along with their permissions that are controlled by your private key. Select the account with
@activepermission in it, and click theImport Accountsbutton.
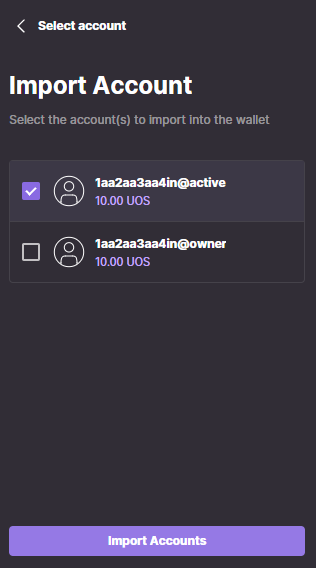
- Once done, you will see a success message. You have now successfully imported your private key into your Ultra Wallet.
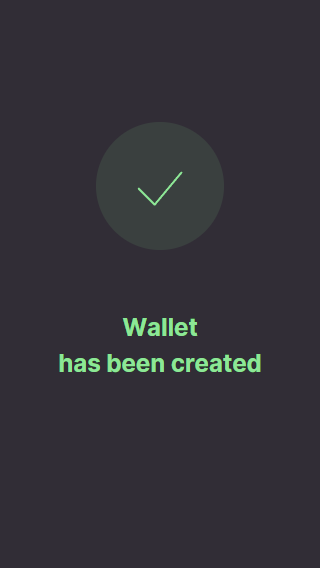
Unlocking Ultra Wallet
- Open the wallet extension and click on the
Unlock Walletbutton.
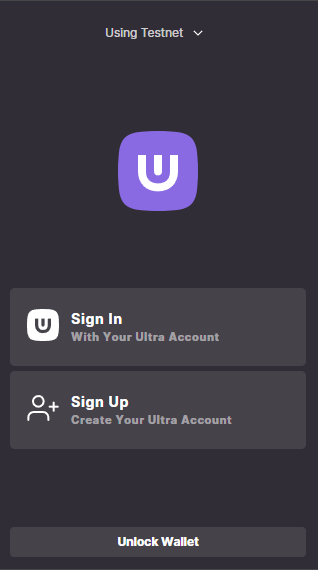
- Enter the password that you set in the previous steps, and click the
Unlock Walletbutton.
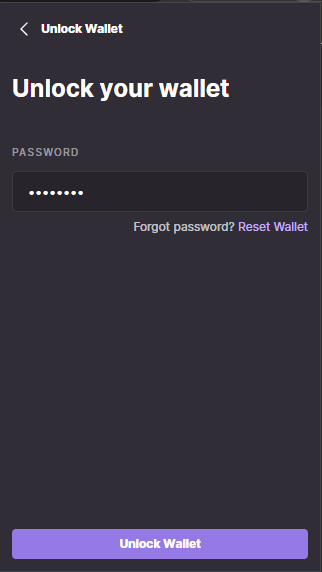
- Once unlocked, you will be able to see your account name and your UOS balance.
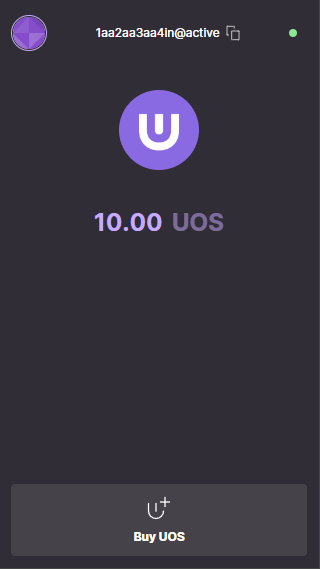
What's next?
The next tutorial will cover using the Ultra Wallet to login into Ultra Tool Kit - Tutorial - Log in to the Ultra Tool Kit